Brother QL-700系列標籤機停產後,取而代之的是Brother QL-800系列,共推出QL-800、QL-810W、QL-820NWB;功能上QL-800相似QL-700,同樣只能透過USB連線。QL-810W相似QL-720NW,但少了有線網路的連線方式。
然而最強大的QL-820NWB擁有USB纜線、有線網路連線方式,還多了Bluetooth藍芽連接方式,更厲害的是Wireless Direct可讓印表機直接連接至電腦或行動裝置,不需要Wi-Fi存取點/路由器,這點相似於藍芽連線方式非常的方便。
以往QL-700系列僅能選擇白底黑字標籤帶或黃底黑字(少數尺寸),QL-800系列除了可以適用原有的標籤帶型號,更增加了Brother DK-22251白底黑/紅字62mm連續標籤帶的選擇,讓產品標籤更可以凸顯重要文字。
以下開始Brother QL-810W安裝步驟
Brother QL-810W安裝說明書下載
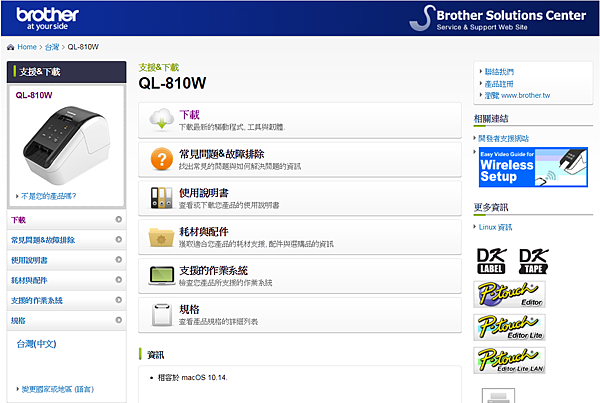
▼ 點開應用程式開始安裝,「自動選擇」就算沒接USB纜線也可進行安裝
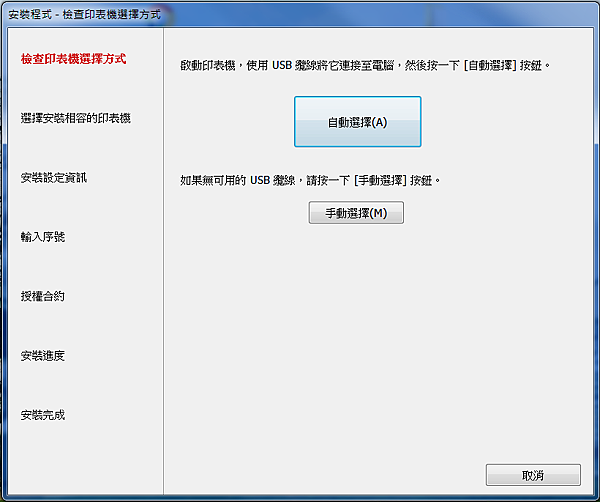
▼ 由於採用沒接USB纜線方式,選擇正確的「印表機型號」,下一步
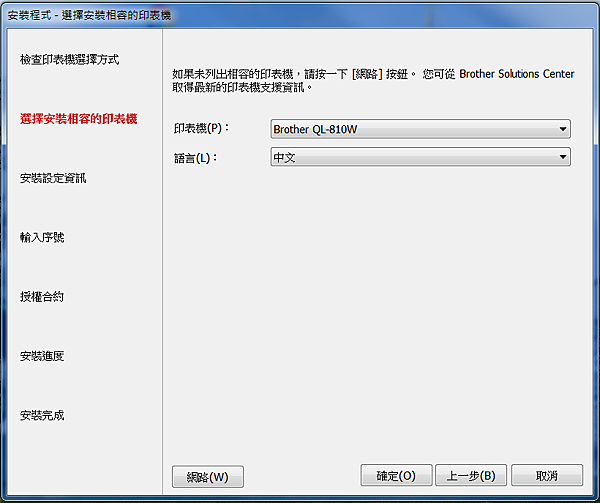
▼ 名稱、公司可任意輸入,「進階設定」預設可以不用動,下一步
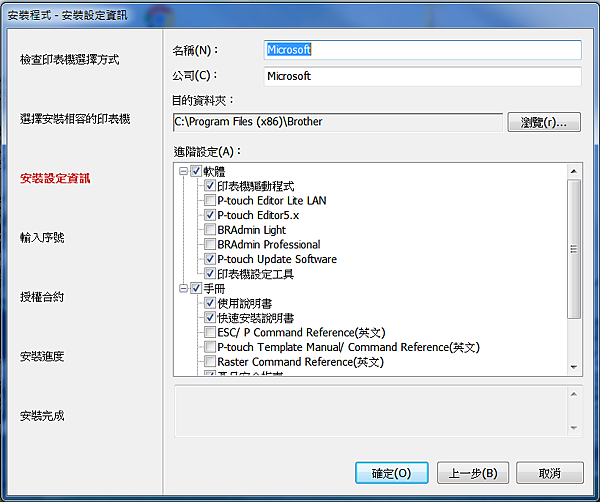
▼ 輸入機器序號,可直接查看機器底部,下一步;授權合約,同意;安裝驅動,下一步
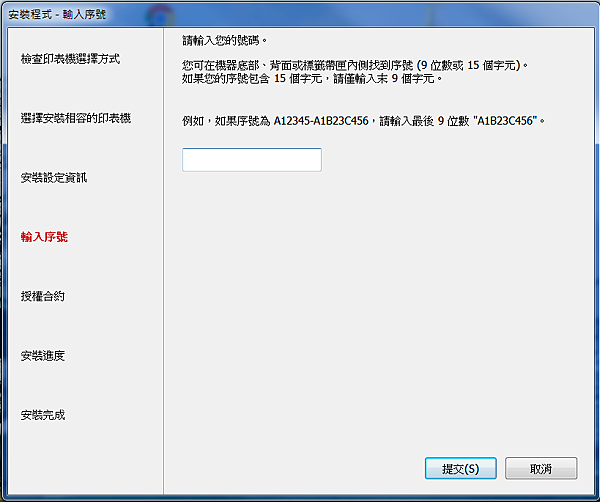
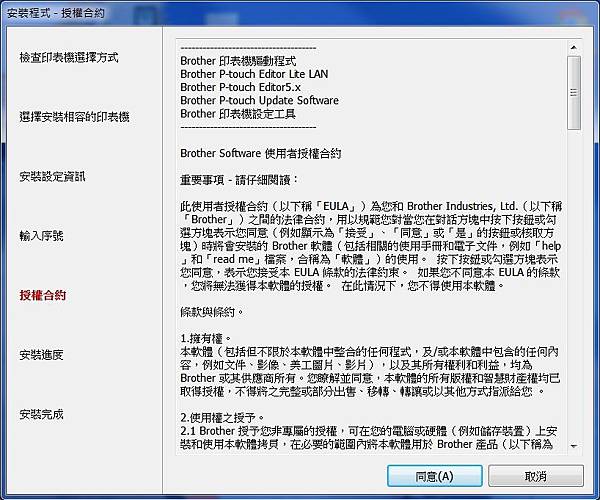
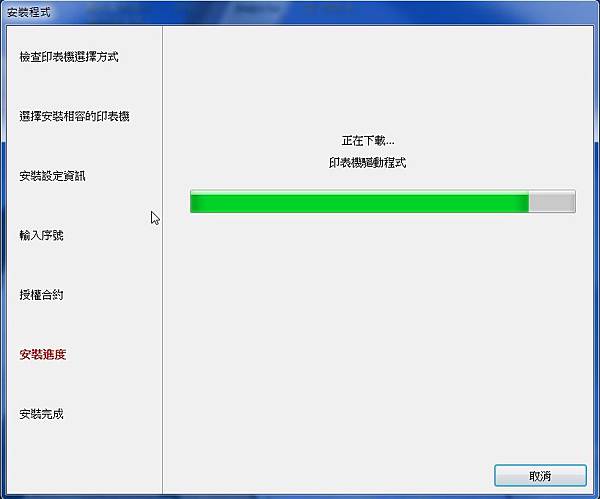
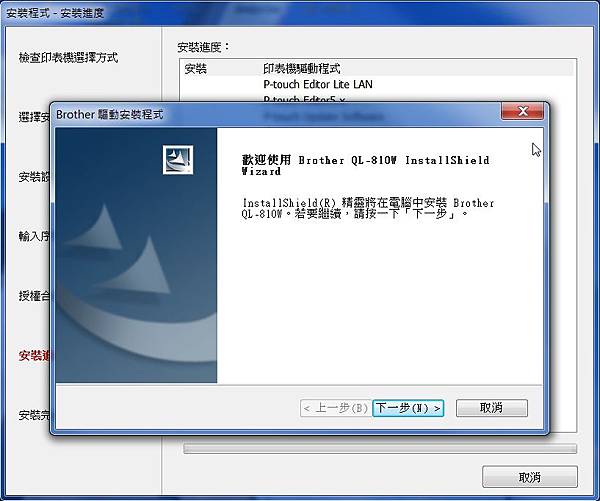
▼ (請先確認網路環境Wi-Fi路由器已正確設置)選擇無線網路連接,下一步
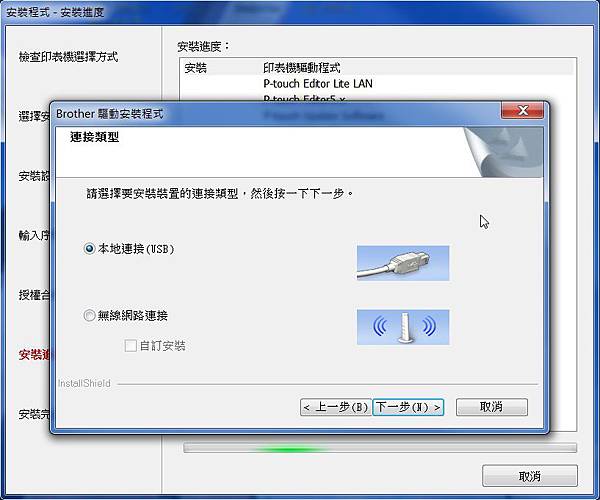
▼ 更改防火牆,下一步
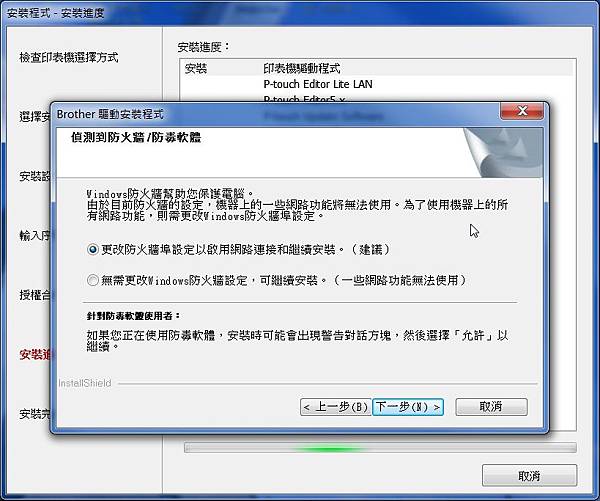
▼ 選用「否,我沒有USB纜線」,下一步
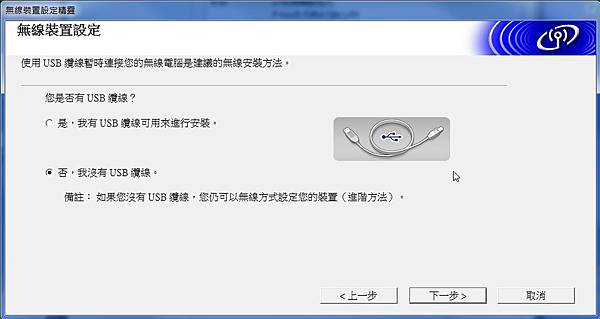
▼ 按照下圖於機器上操作步驟1~3後,下一步

▼ 勾選「檢查並確認」,下一步

▼ 勾選「檢查並確認」,下一步
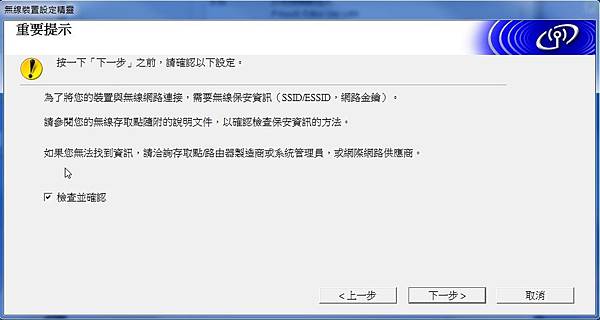
▼ 無法正確設置狀況下,將USB纜線連接電腦與機器,確定
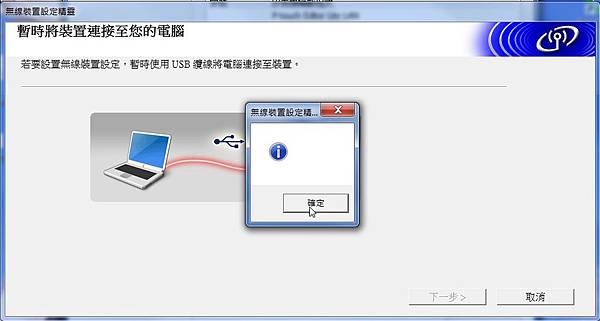
▼ 正在抓取無線網路

▼ 搜尋到附近的Wi-Fi存取點,請選擇電腦使用的Wi-Fi存取點名稱,下一步
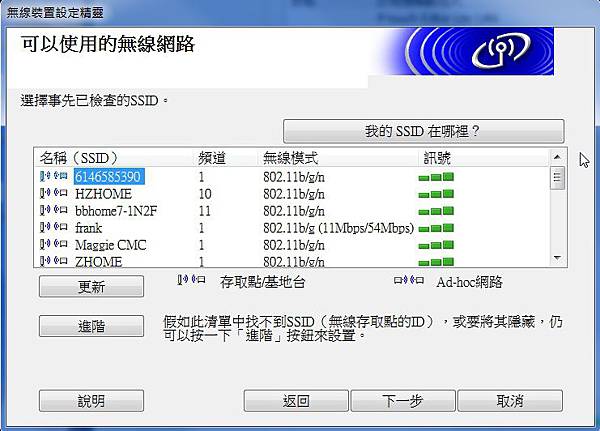
▼ 輸入Wi-Fi存取點的密碼,下一步
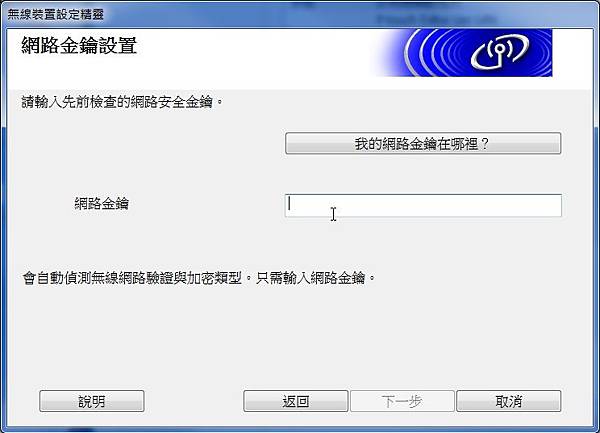
▼ 正確抓取設置後,下一步完成安裝
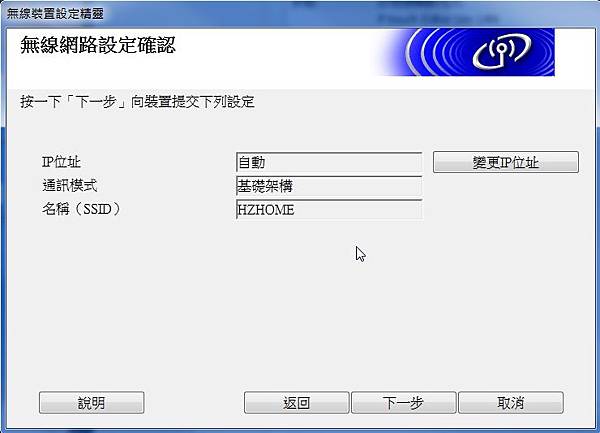
▼ 桌面會有編輯軟體P-touch Editor 5.2,點開測試編輯

▼ 新增正確印表機
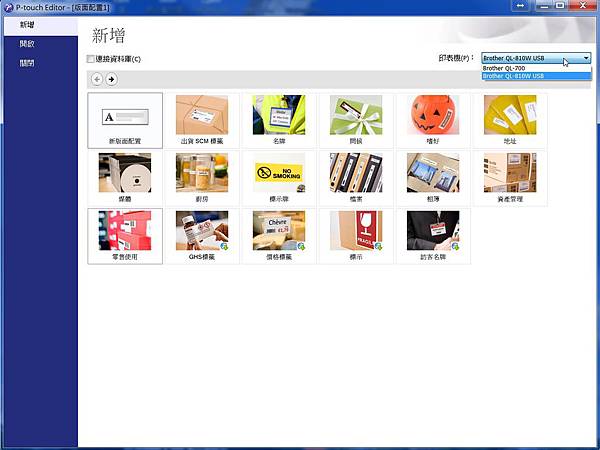
▼ 編輯畫面,通常會自行抓到已連線機器上的標籤帶尺寸
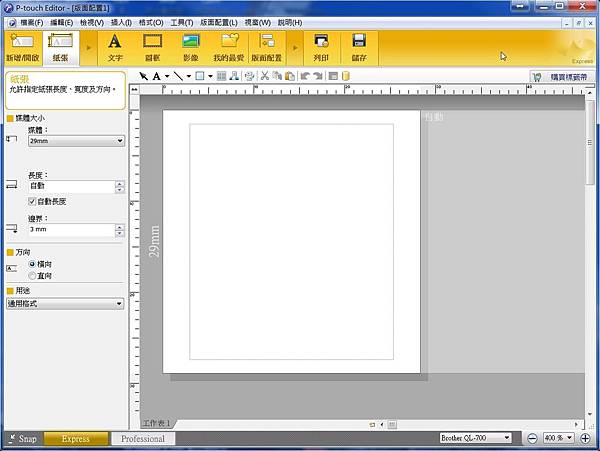
● 參考官方英文版QL-810W/820NWB安裝影片
● 常用Brother DK標籤帶購買
| 型號 | 寬度 長度 |
顏色 材質 |
購買 連結 |
| 連續標籤帶 DK-22210 |
2.9公分 30.48公尺 |
白底黑字 耐久性材質 |
購買 |
| 連續標籤帶 DK-22225 |
3.8公分 30.48公尺 |
白底黑字 耐久性材質 |
購買 |
| 連續標籤帶 DK-22223 |
5公分 30.48公尺 |
白底黑字 耐久性材質 |
購買 |
| 連續標籤帶 DK-22205 |
6.2公分 30.48公尺 |
白底黑字 耐久性材質 |
購買 |
| 連續標籤帶 | 2.9公分 30.48公尺 |
黃底黑字 耐久性材質 |
購買 |
| 連續標籤帶 DK-44605 |
6.2公分 30.48公尺 |
黃底黑字 耐久性材質 |
購買 |
| 連續標籤帶 DK-22251 |
6.2公分 15.24公尺 |
白底黑/紅字 耐久性材質 |
購買 |



 留言列表
留言列表
